Колориметр укрепленный на мониторе Barco Calibrator
Рисунок 21.5. Колориметр, укрепленный на мониторе Barco Calibrator
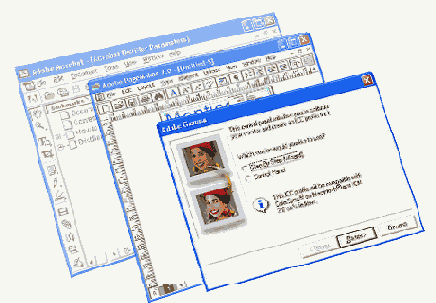
Фирма Kodak разработала программу Kodak Monitor Installing для создания и установки профилей мониторов. Она находится в папке MonGen языковой папки программы. Запустите программу и выберите из списка нужный монитор.
В список входят многие мониторы всех известных производителей. Если вашего монитора нет в списке, можно установить новый профиль. Для этого необходимо знать характеристики своего монитора — WhitePoint (Точка белого), Phoshpor (Люминофор) и Gamma (Гамма). Эти характеристики должны быть приведены в руководстве пользователя к вашему монитору.
Примечание
Примечание
В современных мониторах цветовые характеристики люминофора также записаны в их ПЗУ. Разумеется, это усредненные данные для конкретной модели, а не индивидуальные для вашего экземпляра. Чтобы прочесть ПЗУ монитора, воспользуйтесь либо программой, предлагаемой его производителем (например, DDCTest для мониторов ViewSonic), либо любой аналогичной. Мы, например, обнаружили такую на сайте фирмы Sequel Imaging (http://www.sequelimaging.com /downloads/DACtesting.zip), производящей популярные калибраторы Sequel Chroma.
Ручкой или кнопкой регулировки установите на мониторе максимальный контраст. В PageMaker нарисуйте на странице черный прямоугольник и поместите в него еще один концентрический 95%-ный черный прямоугольник (управление цветом для этих объектов должно быть предварительно отключено). Ручкой или кнопкой яркости добейтесь того, чтобы разница в цвете между ними была еле заметна. Зафиксируйте положение регуляторов яркости и контраста с помощью кусочка липкой ленты.
Для приблизительной настройки монитора и построения его профиля еще лучше воспользоваться программой Adobe Gamma. Ее вы найдете на компакт-диске PageMaker, в папке Goodies. Чтобы установить Adobe Gamma, скопируйте файл Adobe Gamma.cpl в системную папку Windows, а остальные файлы — в папку \Program Files\Common Files\Adobe\Calibration. Также создайте ярлык на файл Adobe Gamma Loader.exe в группе автозапуска меню Windows. Если на вашем компьютере установлены другие издательские программы фирмы Adobe (Illustrator, Photoshop и пр.), то, скорее всего, Adobe Gamma тоже уже установлена.
Примечание
Примечание
Если вы располагаете аппаратным калибратором (колориметром), ни в коем случае не используйте программу Adobe Gamma. Устройства нельзя калибровать двумя способами одновременно.
Построим профиль монитора с помощью программы Adobe Gamma.
- Откройте панель управления Windows (Control Panel) и дважды щелкните на пиктограмме апплета Adobe Gamma. Перед вами появится диалоговое окно, изображенное на Рисунок 21.6. В нем предлагается выбрать режим настройки: свободной установкой параметров в диалоговом окне или с помощью мастера. Первый раз советуем использовать мастер калибровки. Поэтому под вопросом Which version would you like to use? (Какую версию использовать?) установите переключатель Step By Step (Wizard) (Пошаговые инструкции (мастер)) и щелкните на кнопке Next (Дальше).
- В следующем окне мастера (Рисунок 21.7) вам предлагается загрузить готовый профиль монитора. Многие производители ''..мониторов предоставляют покупателям усредненные профили для каждой модели. Мы не рекомендуем использовать эти профили. Откалибруйте монитор с помощью Adobe Gamma, дающей гораздо более точный результат. Если вы уже успели установить усредненный профиль монитора, то перед запуском Adobe Gamma его следует непременно удалить. При этом в поле Description (Описание) должна быть введена строка Adobe Monitor Profile. Также не пытайтесь загрузить усредненный профиль нажатием кнопки Load (Загрузить).